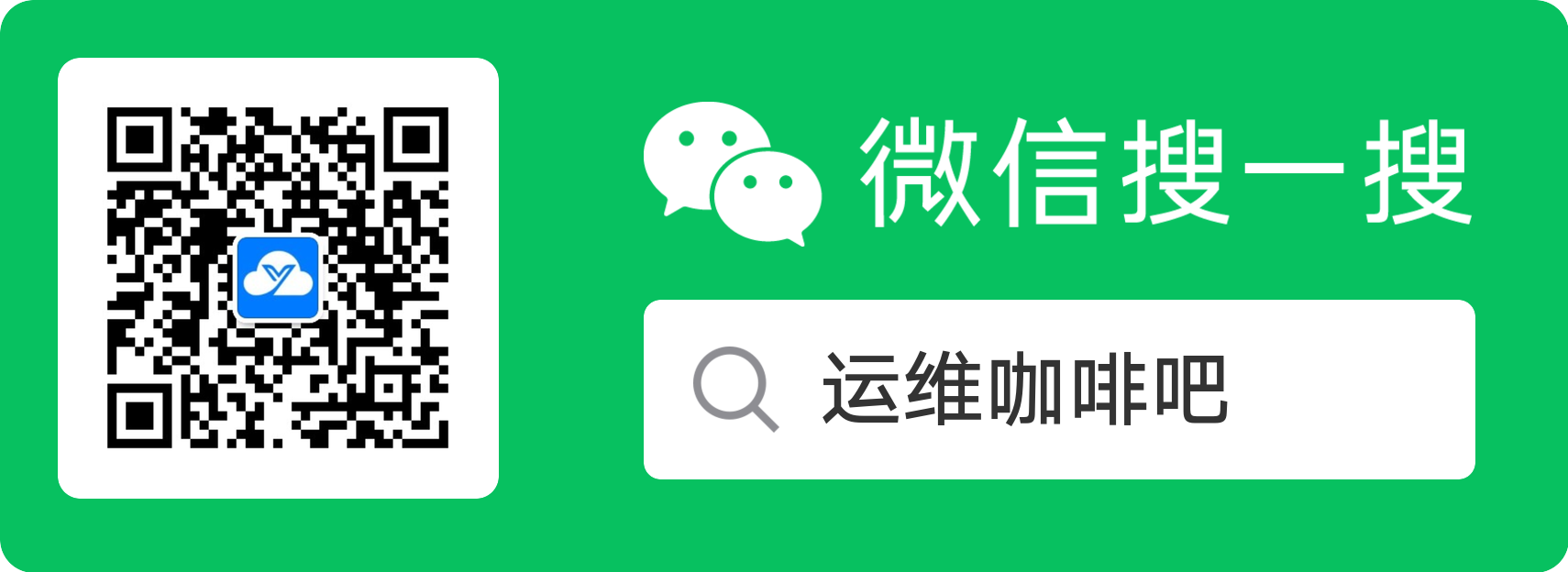LDAP落地实战(一):OpenLDAP部署及管理维护
公司内部会有许多第三方系统或服务,例如SVN、Git、VPN、Jira、Jenkins等等,每个系统都需要维护一份账号密码以支持用户认证,当然公司也会有许多的主机或服务器,需要开放登录权限给用户登录使用,每台主机需要添加登录的账号密码,这些操作不仅繁琐且不方便管理,密码记错或遗忘的情况时有发生。
引入一套支持各系统、服务、主机单点认证的服务就显得尤其迫切和重要。LDAP服务正是为此而生,且经过长时间市场检验,安全稳定,文档也比较丰富,方便上手。
LDAP
可以通过以下三句话快速的认识一下LDAP:
- LDAP:Lightweight Directory Access Protocol,轻量目录访问协议。
- LDAP服务是一个为只读(查询、浏览、搜索)访问而优化的非关系型数据库,呈树状结构组织数据。
- LDAP主要用做用户信息查询(如邮箱、电话等)或对各种服务访问做后台认证以及用户数据权限管控。
名词解释
- DC:domain component一般为公司名,例如:dc=163,dc=com
- OU:organization unit为组织单元,最多可以有四级,每级最长32个字符,可以为中文
- CN:common name为用户名或者服务器名,最长可以到80个字符,可以为中文
- DN:distinguished name为一条LDAP记录项的名字,有唯一性,例如:dc:"cn=admin,ou=developer,dc=163,dc=com"
图形示例
上边来了一堆的名词解释,看的云里雾里,还不是很明白,怎么跟自己的组织架构对应起来呢?看看下边的图是不是清晰明了
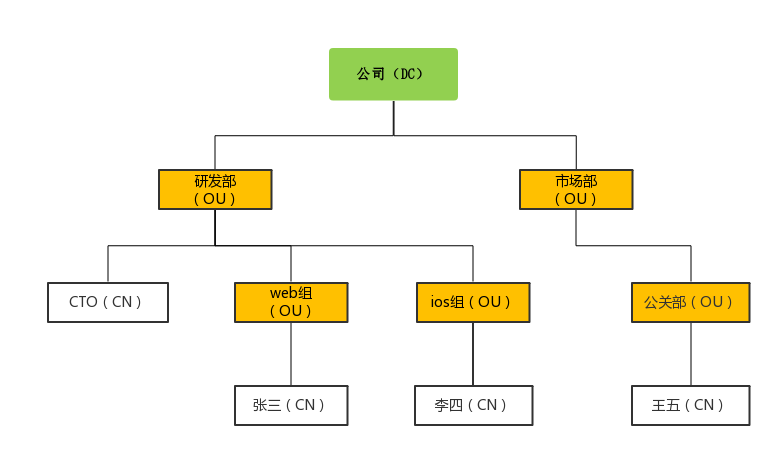
OpenLDAP
上边介绍了LDAP只是一个协议,基于这个协议实现服务器端程序有OpenLDAP、Active Directory(微软的域控制器)等等。
部署OpenLDAP
部署环境:Debian 8.4
1.安装OpenLDAP,OpenLDAP服务端程序叫slapd
# apt-get install -y slapd2.安装完成之后,会自动生成一个OpenLDAP的系统账号
# cat /etc/passwd
openldap:x:110:115:OpenLDAP Server Account,,,:/var/lib/ldap:/bin/false3.生成OpenLDAP管理员账号的密码(后边修改配置文件需要使用)
# slappasswd
New password:
Re-enter new password:
{SSHA}TpWoSebaT5gKy2Y3EHmZh+Wc0hJaFp7y4.新建OpenLDAP配置文件
# cp /usr/share/slapd/slapd.conf /etc/ldap/
# 配置文件中有很多@xxx@的配置替换为真实配置
# slaptest -f /etc/ldap/slapd.conf
5ad9b19d /etc/ldap/slapd.conf: line 105: rootdn is always granted unlimited privileges.
5ad9b19d /etc/ldap/slapd.conf: line 122: rootdn is always granted unlimited privileges.
config file testing succeeded配置文件重要参数说明(需要自己修改的,其他未提到的可以不修改):
database bdb:定义使用的后端数据存储格式,数据库默认采用了berkeley db,其后可以跟的值有bdb、ldbm、passwd、shell。bdb指使用Berkley DB 4数据库suffix "dc=163,dc=com":suffix是"LDAP基准名",它是LDAP名字空间在这里的根。设置想要创建的子树的根DNrootdn "cn=admin,dc=163,dc=com":设置管理LDAP目录的超级用户的DN。这个用户名不要出现在/etc/passwd文件里rootpw {SSHA}TpWoSebaT5gKy2Y3EHmZh+Wc0hJaFp7y:设置这个数据库的超级用户的口令验证方式。也就是上边rootdn设置的用户的密码。一定要用加密的口令存储,可以使用的加密方式有:CRYPT、MD5、SMD5、SHA和SSHA,就是我们第三步生成的密码directory /var/lib/ldap:设置LDAP数据库和索引文件所在的目录access to:权限配置下边详细说明
5.删除原配置,生成新配置
# rm -rf /etc/ldap/slapd.d/*
# slaptest -f /etc/ldap/slapd.conf -F /etc/ldap/slapd.d/
# 给新生成的配置文件赋予OpenLdap的权限
# chown -R openldap.openldap /etc/ldap/slapd.d/6.重启OpenLdap
# /etc/init.d/slapd restartACL权限控制
ACL访问指令的格式:
access to [what]
by [who] [control]简单解释:通过access to约束我们访问的范围(what),通过by设定哪个用户(who)有什么权限(control)
ACL的详细配置还是比较复杂的,可以看下下边参考文档的第三篇,写的比较详细,这里都不再赘述。
线上ACL控制配置解析
为了用户能够自主修改密码,部署了lam给用户使用(见下文lam介绍)。希望能达到的效果是:
- 管理员能够有全部权限,包含新建用户,修改用户属性,充值用户密码等
- 普通用户只能修改自己的密码,别的权限都没有
配置如下:
# access to attrs=userPassword通过属性找到访问范围密码,
# 超级管理员也就是我们ldap配置文件里写的rootdn:"cn=admin,dc=163,dc=com"有写(write)权限;
# 由于管理员可能不止一个,我创建了个管理员组"ou=Admin,dc=163,dc=com"把管理员统一都放到这个组下,管理员组下的所有用户(dn.children)有写权限;
# 匿名用户(anonymous)要通过验证(auth);
# 自己(self)有对自己密码的写(write)权限,其他人(*)都没有权限(none).
access to attrs=userPassword,shadowLastChange
by dn="cn=admin,dc=163,dc=com" write
by dn.children="ou=Admin,dc=163,dc=com" write
by anonymous auth
by self write
by * none
# access to * 所有其他属性,
# 超级管理员rootdn:"cn=admin,dc=163,dc=com"有写(write)权限;
# 管理员"ou=Admin,dc=163,dc=com"成员有写(write)权限;
# 其他人(*)只有读(read)权限
access to *
by dn="cn=admin,dc=163,dc=com" write
by dn.children="ou=Admin,dc=163,dc=com" write
by * read备份和还原
备份
# ldapsearch -x -b "dc=163,dc=com" -D "uid=authz,ou=Public,dc=163,dc=com" -w "AzdfD863M4" > ldap.20180626.ldif参数说明:
-x:进行简单的验证-D:用来绑定服务器的DN-w:绑定DN的密码-b:要查询的根节点
authz账号要有"dc=163,dc=com"的查询权限
还原
# ldapadd -x -c -D "cn=admin,dc=163,dc=com" -w "smile" -f ldap.20180626.ldif参数说明:
-c:出错后继续执行程序不终止,默认出错即停止-f:从文件内读取信息还原,而不是标准输入
还原的DN最好为管理员账号,至少也要有要LDAP的写入权限
web管理工具
用了phpldapadmin和ldap-account-management(简称lam)两款web管理工具,强烈推荐lam,所以这里就不介绍其他的了
ldap-account-manager
安装
1.安装ldap-account-management
# apt-get install ldap-account-manager2.浏览器访问
http://ip/lam配置
lam的所有配置都可以在web端配置,不需要去服务器上修改一行代码,这个太好用了。
1.浏览器访问后进入登录页面,我们点击右上角"LAM configuratrion"来在线编辑配置文件
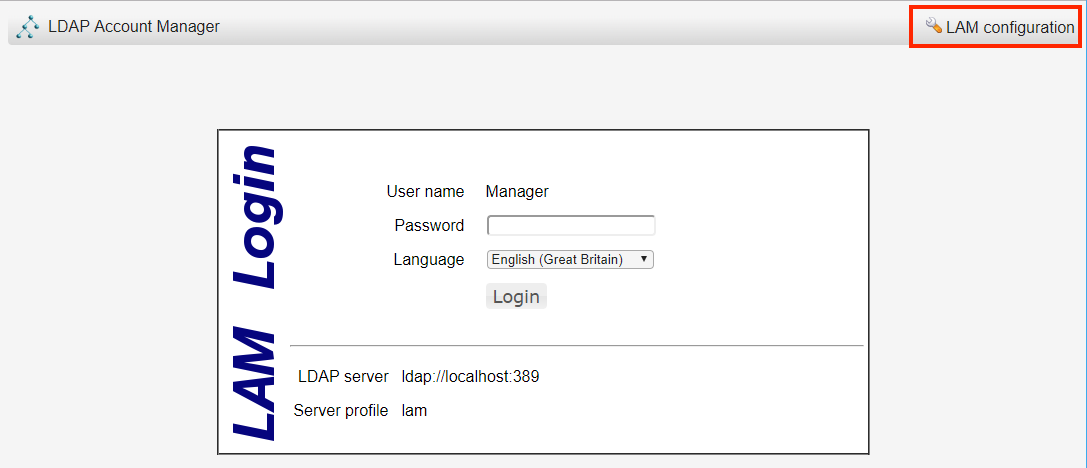
2.看到如下页面有两个选项:"Edit general settings"来编辑通用配置,默认密码lam,进入之后能配置密码策略、日志、管理员密码,最重要的是更新掉管理员密码,这个在后边"Manage server profiles"管理的时候需要提供;"Edit server profiles"来编辑服务器配置,我们先来编辑服务器配置
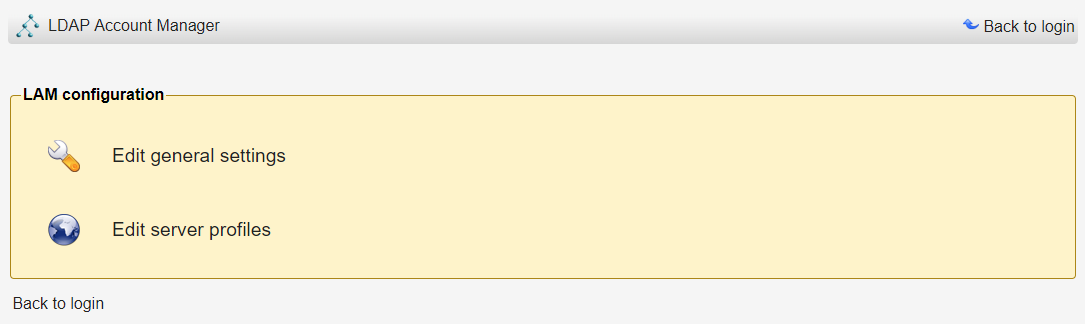
3.进入如下页面,输入默认密码lam即可编辑配置,这里要说明一下的是红框标注的"Manage server profiles"可以对服务器的配置文件进行配置,例如增加、删除配置文件、配置文件重命名,最重要的是可以设置配置文件密码(也就是我们刚输入的密码lam,但修改密码需要管理员密码,后边配置)
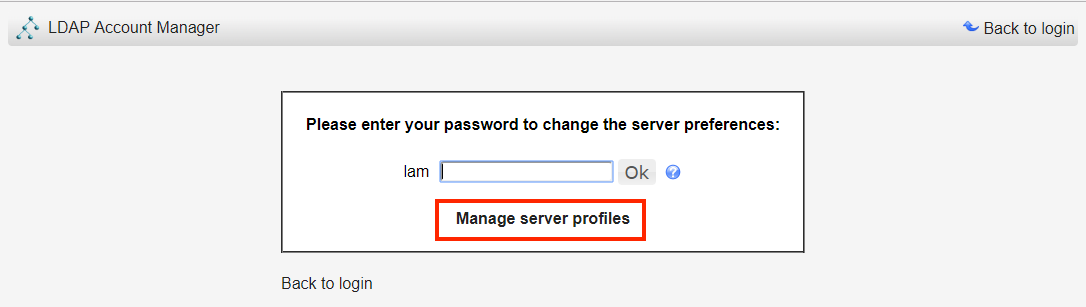
4.输入密码lam后就正式进入服务器配置页,看到第一个标签"General setting",(可以先改下语言简体中文保存,整站就给汉化啦,英文渣渣看起来就非常方便了),基本配置都看的很清晰了,主要是Tree suffix配置为自己的DC可以了
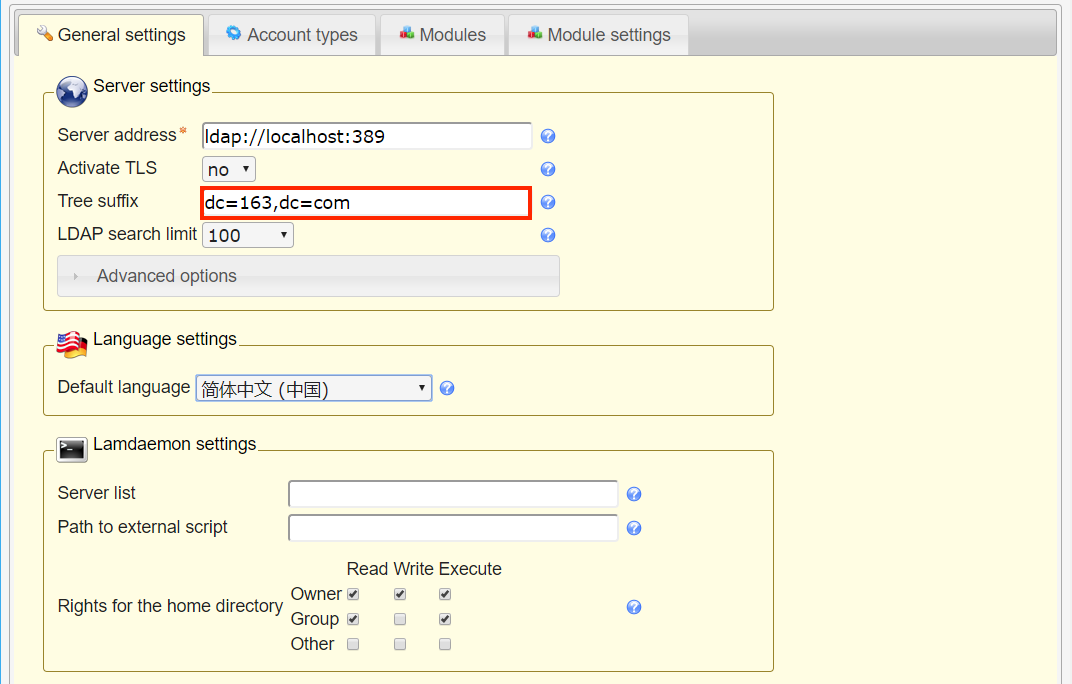
5.接着来看这个页面,"security settings"非常重要,配置以何种方式登录web控制台,默认为Fixed list模式,就是下边列表里配置的dn可以登录,我们LDAP里还没有任何一个账号(当我们创建了账号之后可以选择"LDAP serch"的模式,让普通账号也能登录以修改自己的密码),这里要选择fixed list模式并配置为我们LDAP的rootdn,设置一个密码登录之后创建账号等操作
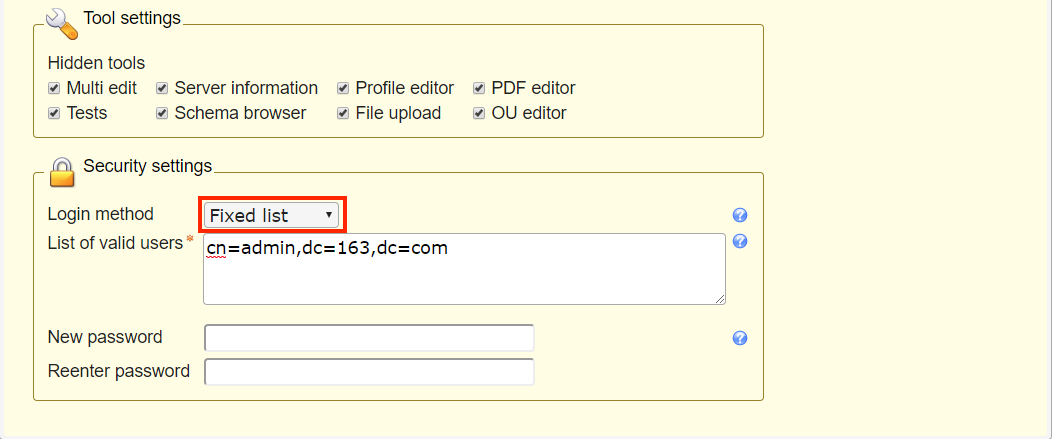
6.接下来就是"Account types"标签页的配置,这里配置我们登录web控制显示的标签,我这里只需要他显示用户,就把Group之类的都删除了,保留了User
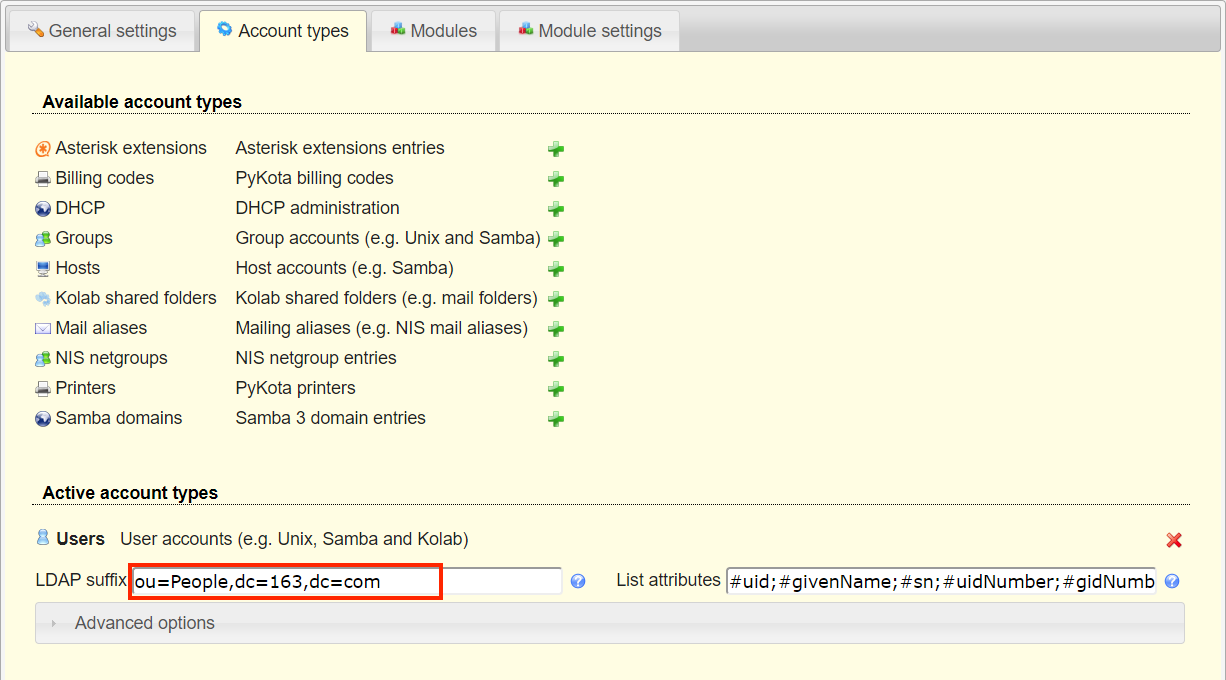
7."Modules"页面配置上一个具体每个account type显示的模块
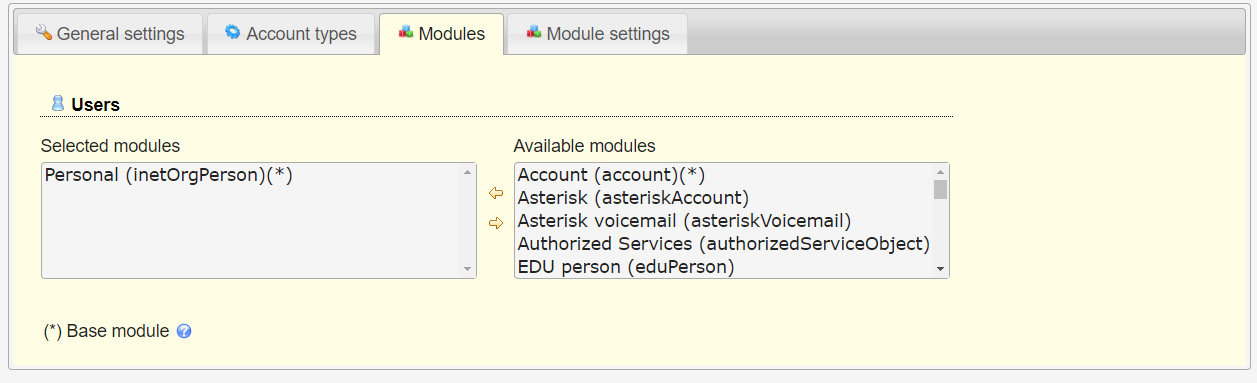
8."Models setting"页面配置models具体要显示的内容,不得不说配置非常详细
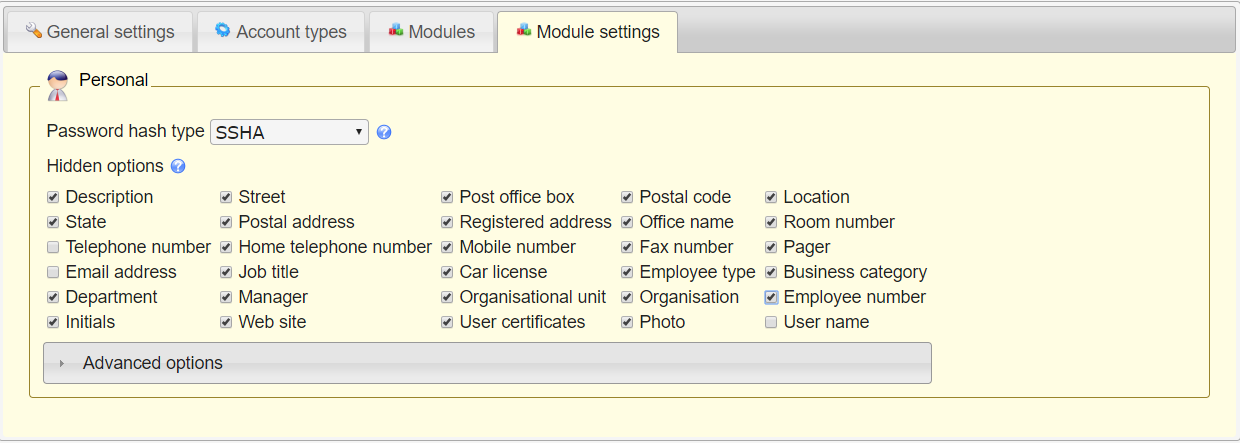
9.经过上边的配置就可以进入控制台新建账号了,新建账号之前一个有用的操作是修改用户的默认RDN标致为uid,更高位置在登录web控制台后右上角配置文件编辑器里边
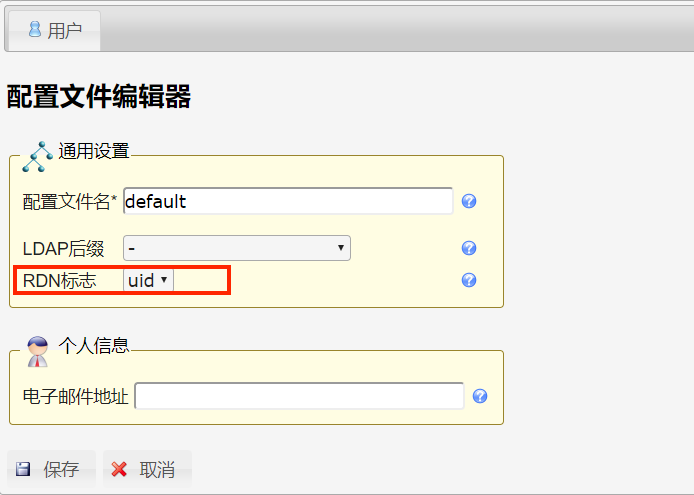
10.基本配置完成,可以开始使用了,中文界面比较清晰,无需过多解释啦。